便利な使い方
ここではPain Postならではの使い方を紹介しています。便利に使いたい場合や、特殊な設定項目の利用目的が分からない場合は是非ご確認ください。
目次
アプリのように使う
現在Pain Postはアプリ化されていないため、ブラウザでの利用となっていますが、各ブラウザでホーム画面に設定することでアプリのように使うことが可能です。
Android端末でGoogle Chromeの場合
- Google ChromeでPain Postにアクセス
- 画面右上の︙(縦三点リーダ)を選択
- 「ホーム画面に追加」を選択
- ホーム画面にPain Postのショートカットアイコンができます
ショートカットを押すと「インストールしますか?」と聞かれる場合がありますので、「はい」を選択するとアプリのように利用できます。
iPhone/iPadでSafariの場合
- SafariでPain Postにアクセス
- 画面下部(iPadは画面上部)の (四角から上矢印が飛び出した記号)を選択
- 「ホーム画面に追加」を選択→「追加」を選択
- ホーム画面にPain Postのショートカットアイコンができます
初期設定
Pain Postにログインし、下のメニューから設定画面を表示してください。
※PCは上部メニューの「設定」をクリック
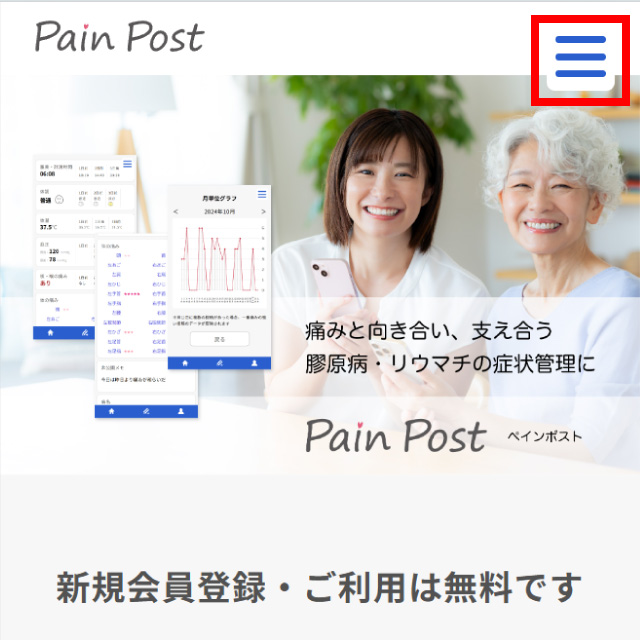
↑ハンバーガーメニュー
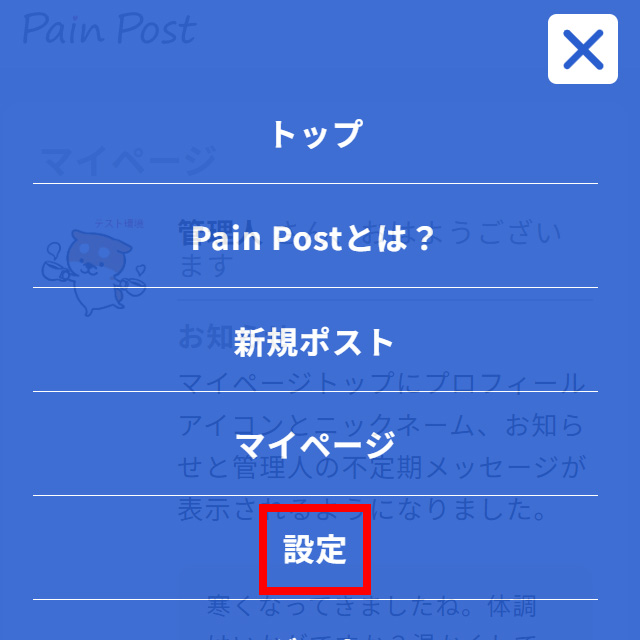
↑メニュー画面
病名の設定
あらかじめ設定で病名を設定しておくと、新規ポストの画面に自動表示され、各ポスト毎に病名を記録できます。これは、利用中に病名が変わったり、追加・削除されたりした場合に、いつからこの病名が変更、追加、削除されたかを後から確認することができます。
※病名の過去一覧機能は今後実装予定です。
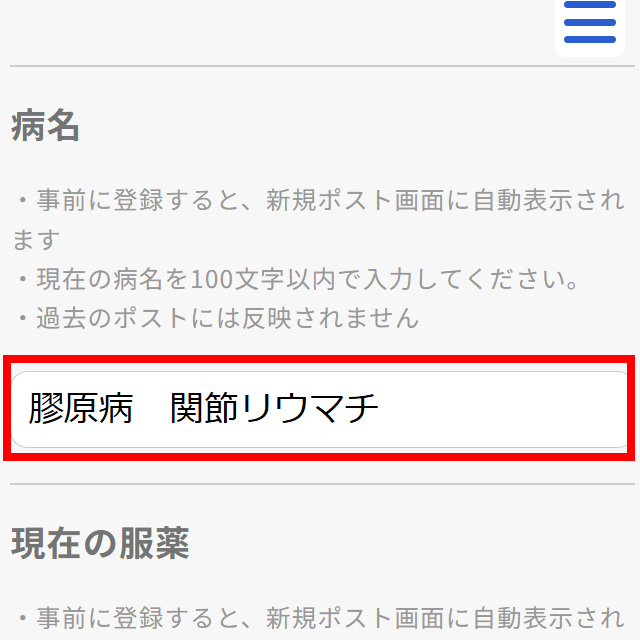
↑設定画面
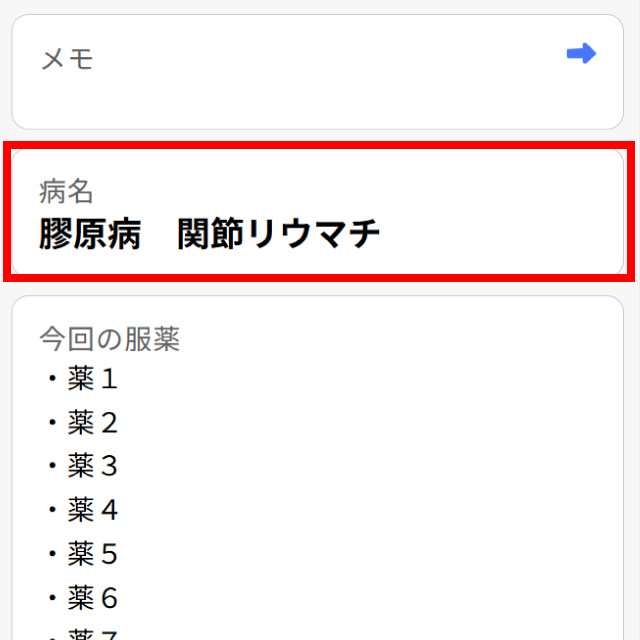
↑ポスト詳細画面
服薬の設定
あらかじめ設定で現在処方されている薬を設定しておくと、新規ポストの画面に自動表示され、各ポスト毎に薬の名前を記録できます。これは、利用中に薬が変わったり、追加・削除されたりした場合に、いつからこの薬が変更、追加、削除されたかを後から確認することができます。最大10個まで登録できます。
※薬の過去一覧機能は今後実装予定です。
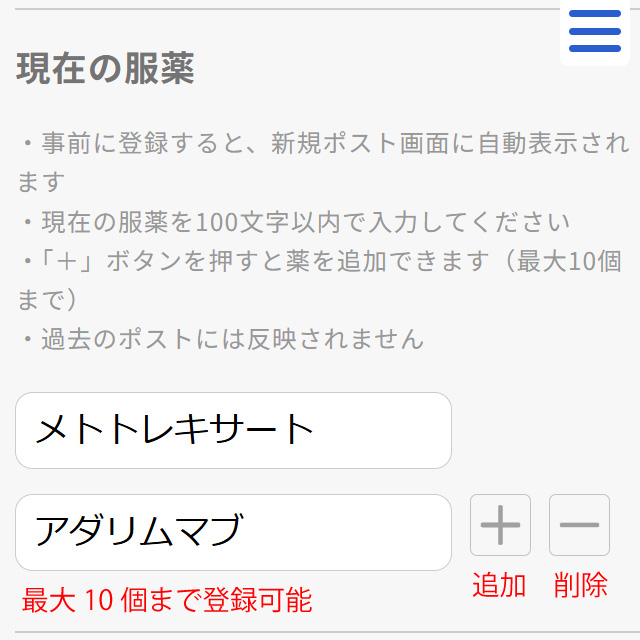
↑設定画面
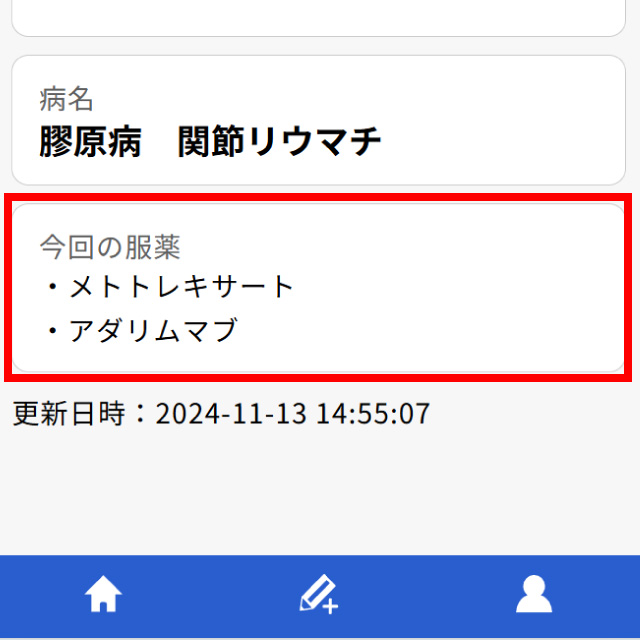
↑ポスト詳細画面
